コンテンツ詳細
#WEBデザイン
Adobe Photoshopとはどんなソフト?料金や編集の例、おすすめ初期設定などを初心者向けに解説
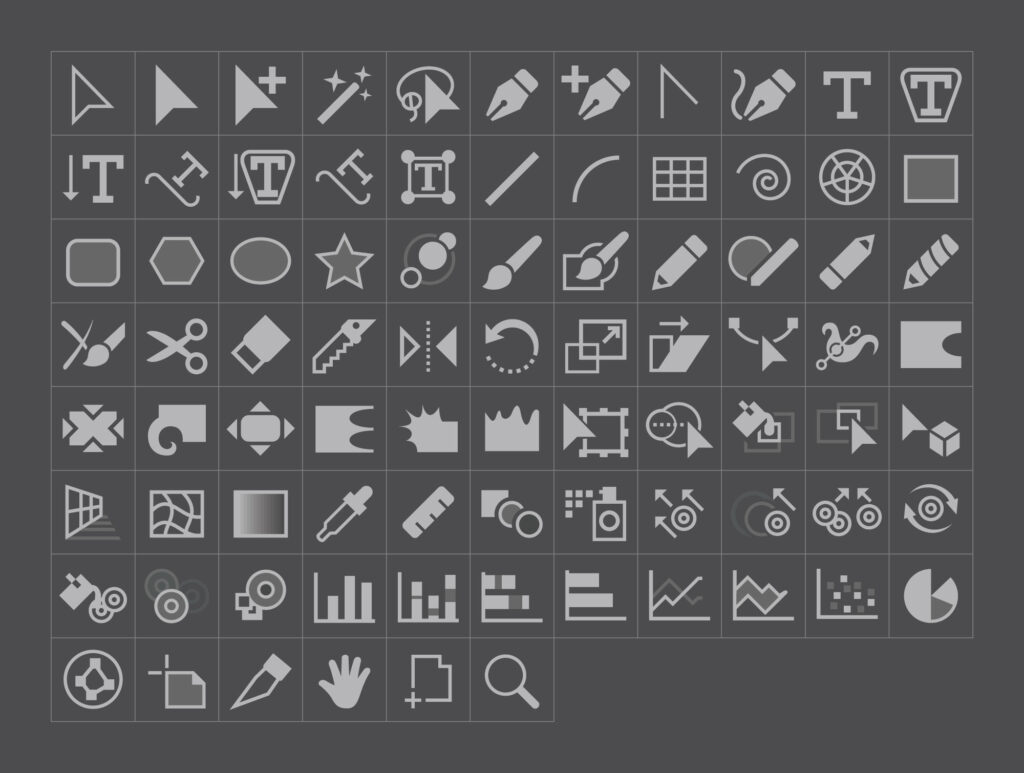
この記事を書いている人
mayu(25歳)ウィンタースポーツ・メンタルヘルス・旅行などのジャンルをメインに活動中のフリーライター。
Adobe社が提供する「Photoshop」は、デザイナーにとって欠かせない画像編集ソフトの1つです。
そんなPhotoshopでは、写真の加工や合成などをはじめ、高クオリティな編集やデザイン制作など、たくさんのことができます。
この記事ではPhotoshopの概要や利用までの流れ、さらにPhotoshopで可能な編集の種類やおすすめの初期設定法などをご紹介します。
Adobe Photoshopとは
「Photoshop」は、Adobe社が提供している画像編集ソフトウェアで、主にWEBデザイナーやフォトグラファー、イラストレーターなどが愛用しています。
1990年に登場してから改良を重ね、 本格的なデザイン・グラフィックの制作や画像の加工などができるとあって、世界で最も知られているソフトです。
実務で活かせるレベルまで上達することは簡単ではありませんが、公式サイトでも独自のチュートリアルを用意していて、基本的なスキルアップを助けてくれるのも魅力の1つ。
また、ソフトは日本語に対応しているほか、解説本もたくさん出版されているので、初心者でもトライしやすい環境が整っています。
Adobe Photoshopの利用方法
Adobe Photoshopは有料のソフトウェアです。
利用する際は料金を支払い、パソコンにインストールするというステップを踏みます。
Photoshopの料金システム
Photoshopは月額、または年額で契約する必要があります。いずれのプランも7日間の無料体験が可能です。
ソフトを契約するとMac・Windows・iPadにインストールでき、アップデートなどが追加料金なしで利用できます。
・年額料金:28,776円(税込)
さらに、写真編集に特化したLightroomというソフトと、Photoshopがセットになった「フォトプラン」というのもあります。
単体プランよりも価格が抑えられているほか、Mac・Windows・iPadでの利用が可能です。(サービス内容は単体のプランと異なります)
・年額料金:12,936 円(税込
Photoshopのインストール方法
Photoshopのインストール方法は、他のソフトをパソコンにインストールする手順と同じです。
まずはCreative Cloud WebサイトからPhotoshopの詳細ページに移動し、希望の料金システムを選択しましょう。
そしてパソコンにソフトをダウンロードし、画面の指示に従ってインストールをすることで、すぐにでも利用できる状態になります。
Adobe Photoshopでできること
Photoshopでできることは、ひとことで説明できないほどたくさんあります。
ここでは、そのなかでも主な用途をピックアップし、ご紹介します。
写真の合成・加工をする
まずは、Photoshopでできる代表的な作業といえる「写真の合成・加工」についてです。
写真の切り抜きや明るさ・サイズなどの調整をはじめ、写っているものに別な素材を合わせるといったコラージュもお手のもの。
写真から不要なものを消したり、写っているものの位置を移動させたり、写真に雪を降らせるような加工ができたりもします。
さらに、 写っているものの色を変えることや、シミや肌荒れなどを補正するといった特殊な加工も可能です。肌の補正は、TVや雑誌などでも使用されることがあります。
チラシやポスターをデザインする
チラシ・ポスターなどといった印刷物のデザインも、Photoshopを使って制作できます。
写真の加工などを応用することで、メニュー表や名刺などのデザインもお手のもの。
さらに、文字などの装飾・配置に適したAdobeのソフト「Illustrator」と併用することで、より高クオリティな作品の制作が可能です。
アプリ・WEBサイトをデザインする
私たちが目にするアプリや、WEBサイトのデザインにもPhotoshopが使われています。
WEBサイトのデザインにおいてPhotoshopのシェアは圧倒的です。
さらに広告へと誘導するバナー画像などのパーツも、Photoshopで制作されています。
アプリではロゴやパーツなどをはじめ、 Adobeの「XD」というソフトと併用することで、より効率的かつ高クオリティなデザインが可能です。
グラフィック作品をつくる
Photoshopには、たくさんのグラフィック作成機能が備わっているので、グラフィックデザイナーにも適したソフトです。
複数の写真を1枚に合成し、エフェクトなどを施して調整することで、新しい作品が生まれます。
慣れてきたら、複数のパーツや素材、ツールによる調整などによってCCのような作品や、幻想的な3D作品を制作することも可能です。
イラストを描く
さまざまな場面で使われるイラストも、Photoshopを使って制作・加工することができます。
Photoshop上でペンタブを使い、1からイラストを手描きすることも可能ですが、紙などに描かれたイラストをスキャンし、Photoshopで編集するといった使い方も可能です。
慣れてきたら、本格的な絵画のような作品も制作することができます。
インストール後の環境設定
Photoshopをインストールしたら、作業がしやすいように環境を整えるのがおすすめです。
ここでは、環境設定で変更できる主な項目についてご説明します。
単位設定
まずは画像のサイズにかかわる単位を設定します。
Photoshopにある画像サイズの単位はmm・inch・pointなど、いくつかあります。
初期設定の段階ではmmに設定されていますが、WEB業界では基本的にpixelを使用しますので、変更しておくのがおすすめです。
単位の変更は以下の手順で行なうことができます。
ガイド設定
素材を正確に配置するなどの際に役立つ「ガイド(定規)」の設定も変更できます。
プリントされない実線として画像内に自由に表示でき、移動や削除も可能です。
細かい設定をしなくても使用できる機能ではありますが、用途などに応じてあらかじめ設定を変えておくと、効率よく作業ができるのでおすすめです。
プレビュー画像・拡張子の設定
Photoshopで制作した画像を保存する際、プレビュー画像や拡張子の表示の有無を設定することもできます。
・プレビュー画像:
[Photoshop]メニュー → [環境設定]→[ファイル管理]→[プレビュー画像]で、[必ず保存]を選択することで、プレビューを含めたファイルの保存が可能です。
・拡張子(Windows):
[ファイル管理]→ 拡張子に関するオプションを選択し、[大文字を使用]または「小文字を使用」を選択することでファイル拡張子が追加されます。
・拡張子(Mac):
[Photoshop]メニュー → [環境設定]→[ファイル管理]→ 拡張子に関するオプションを選択し、[必ず追加]を選択することで、ファイル拡張子がファイル名に追加されます。また、macでも大文字または小文字の選択が可能です。
プレビュー画像や拡張子の有無をあらかじめ設定しておくことで、Photoshopで制作したファイルの管理がしやすくなります。
<番外編>代用できる無料ソフトもあり
「有料ツールはハードルが高い」といった場合、まずは無料のソフトで操作感を掴むこともおすすめです。
以下のソフトは、Photoshopさながらの本格的な編集ができるとあって高い人気を誇ります。
Gimp
無料ながら、Photoshop並の本格的な作業にも対応している画像編集ソフトです。
日本語に対応していて初心者でも使いやすいのにも関わらず、拡張機能も豊富でプロにも愛されるほどの高いクオリティを誇ります。
無料ソフトならGimpといえるくらい定番で、解説本も出版されているので、操作感も掴みやすいはずです。
まとめ
この記事では、Photoshopの概要や利用までの流れ、さらにPhotoshopで可能な編集の種類やおすすめの初期設定法などをご紹介しました。
Photoshopでは、写真の加工や合成などをはじめ、高クオリティな編集やデザイン制作など、たくさんのことができます。
公式サイトでも独自のチュートリアルを用意し、基本的なスキルアップを助けてくれるのも魅力です。
7日間の無料体験も可能であるため、興味がある場合にはぜひ体験版で操作感をチェックしてみてください。

